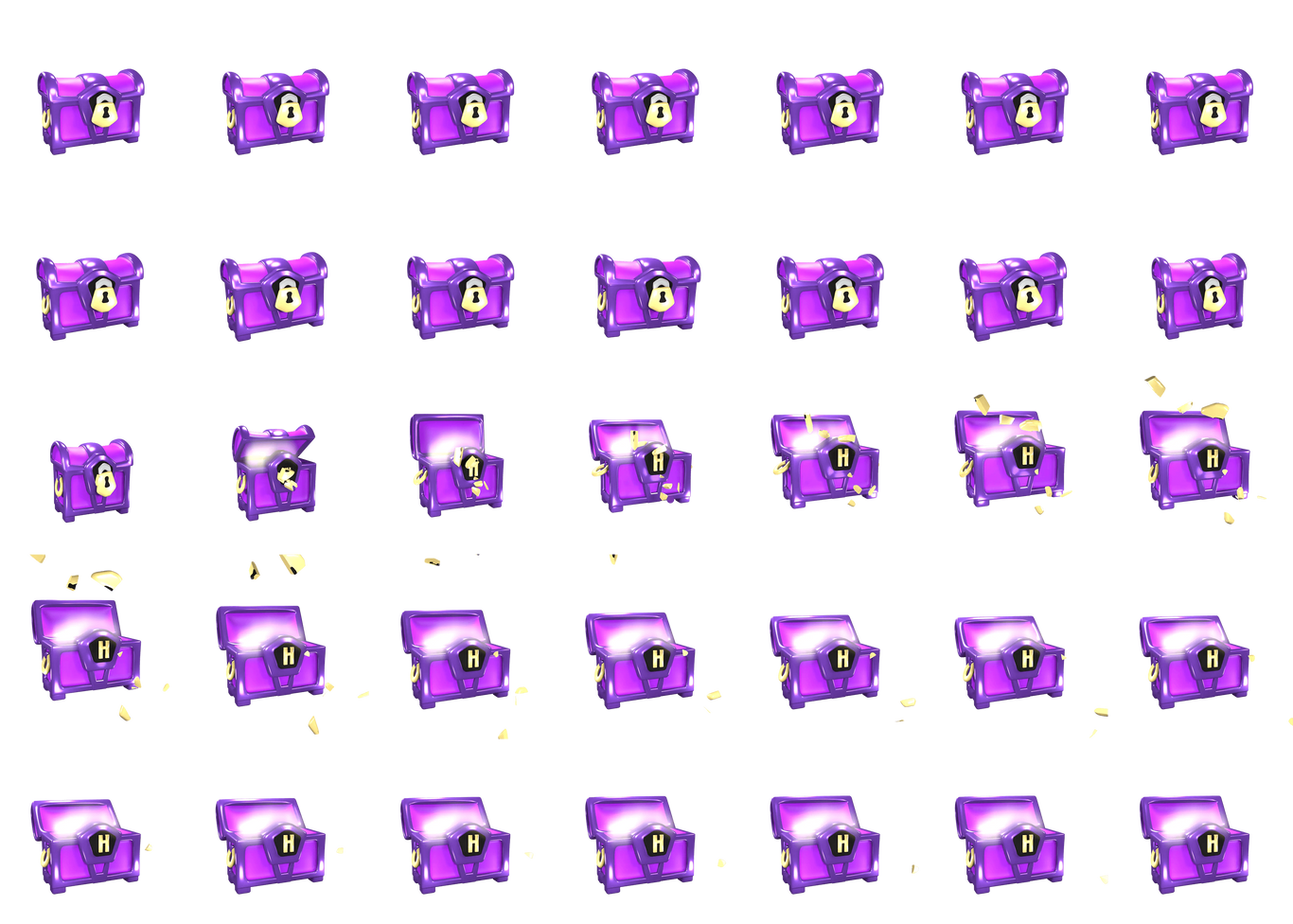How to Graph a Function in GeoGebra
To work with functions in GeoGebra, you can either use Algebra View and Graphics View together, or use CAS by itself.
When a function is entered into Algebra View, the graph automatically shows up in Graphics View.
The instructions below describe how you:
- 1.
- Define a function.
- 2.
- Define a function with a specific domain.
- 3.
- Find when you have an -value.
- 4.
- Find when you have a -value.
Note! Before using the instructions below, open Algebra View and Graphics View under
View in
Menu.
GeoGebra Instruction 1
Defining a Function
Type the function into Algebra View and press Enter. The function shows up in Algebra View, and the graph gets drawn in Graphics View.
GeoGebra Instruction 2
Defining a Function with a Specific Domain
Use the command
Function(<Function>, <Start x-Value>, <End x-Value>)
by typing it into Algebra View.
For <Function>, you type in the expression for the function (just like in GeoGebra Instruction 1). For <Start x-value>, you choose the -value at which you want the function to start, and for <End x-value>, you choose the -value at which you want it to end. When you type this in, you determine which points you want to have shown on the graph. The domain is often stated in the exercise.
GeoGebra Instruction 3
Finding from
- 1.
- Type the function from the exercise into
Algebra View. - 2.
- Find the -value by typing in
Algebra View, where is the -value you’ve been given in the exercise. If you’ve called your function something other than —for example —you have to write instead.

GeoGebra Instruction 4
Finding from (Graphically)
- 1.
- Type the function into
Algebra Viewand pressEnter. The expression for the function shows up inAlgebra Viewand the graph gets drawn inGraphics View. - 2.
- Now you can write: in
Algebra View, where is the -value you’ve been given in the exercise. PressEnter. A horizontal line shows up inGraphics View. - 3.
- You find the -values by determining the points of intersection between the line and the graph of the function by using the
Intersecttool. The points will show up in
Algebra View. - 4.
- Determine the -values by reading off the -values for the points of intersection.
Finding from (CAS)
- 1.
- Open
CASunderViewinMenu. - 2.
- Type the function into
CASand pressEnter.Note! Remember to write
:=after the name of the function , otherwise,CASwon’t recognize the function in the command in the next step! - 3.
- Write in
CAS, where is the -value you’ve been given in the exercise, and pressSolveor
Solve Numericallyto find the -value(s).
- 4.
- If you get
{}as the answer, it means that there are no -values for that -value.